How to Create an Age Calculator in Excel Using the DATEDIF Formula
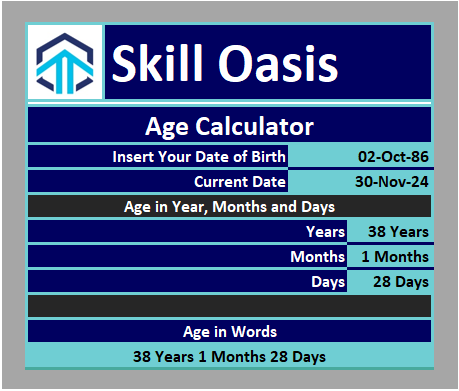
In this blog post, we’ll guide you through the process of creating an Age Calculator in Excel using the powerful yet simple DATEDIF formula. By the end, you’ll not only learn how to calculate age in years but also understand how to calculate precise ages in years, months, and days. Let’s dive in!
Step 1: Designing the Template
Before applying any formula, we’ll first create a structured and intuitive template.
- Open a new Excel sheet.
- Create headings such as Date of Birth and Age.
- Format your template for clarity and ease of use.
This clean layout ensures that the input and output are organized, making it easy to work with.
Step 2: Calculating Age in Years
Once the template is ready, we can implement the DATEDIF formula to calculate age in full years.
Here’s the formula:
Breaking It Down:
-
DATEDIF(E6, TODAY(), “Y”)
- Calculates the difference in full years between two dates.
E6refers to the cell containing the date of birth.TODAY()dynamically fetches the current date from your system."Y"specifies the difference in complete years.
-
& “Years”
- The
&operator appends text to the result, displaying the output as “25 Years” instead of just “25”.
- The
Example:
If the Date of Birth is 01/01/1995, and today’s date is 30/11/2024, the output will be:
29 Years
Step 3: Calculating Age in Years, Months, and Days
For a more detailed calculation, we use an extended version of the formula:
Breaking It Down:
-
Years Component
DATEDIF(E6,TODAY(),"Y")calculates the full years.& "Years"appends the text “Years”.
-
Months Component
DATEDIF(E6,TODAY(),"YM")calculates the remaining months after full years.& "Months"appends the text “Months”.
-
Days Component
DATEDIF(E6,TODAY(),"MD")calculates the remaining days after full years and months.& "Days"appends the text “Days”.
Example:
For a Date of Birth of 01/01/1990, and today’s date as 30/11/2024, the output will be:
34 Years 10 Months 29 Days
Benefits of Using DATEDIF in Excel
- Dynamic Updates: The formula automatically recalculates based on the current date.
- Accurate Calculations: No manual adjustments required.
- Customizable Outputs: Choose between simple (years only) or detailed (years, months, days) formats.
Wrap-Up
With just a few simple formulas, you’ve created an efficient and dynamic Age Calculator in Excel. This tool is perfect for use in HR systems, personal records, or anywhere age calculations are needed.
For more practical tutorials on Excel and other skills, be sure to explore our content here at Skills Oasis. Don’t forget to Like, Comment, and Subscribe to stay updated on our latest insights.
Until next time, happy learning!
210 total views, 2 today

